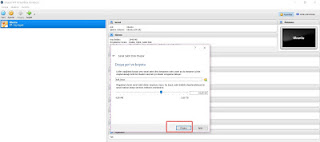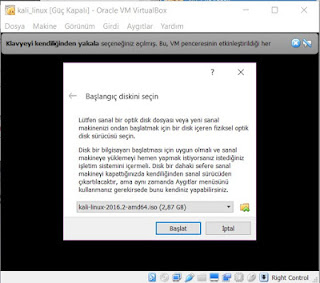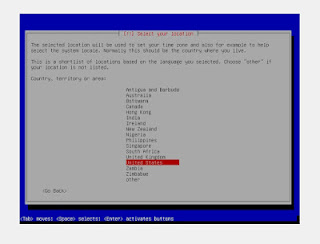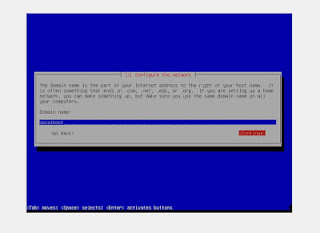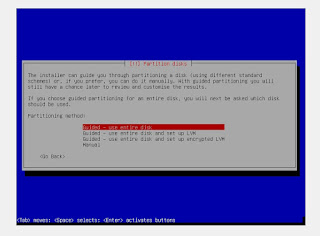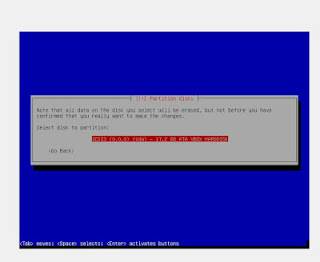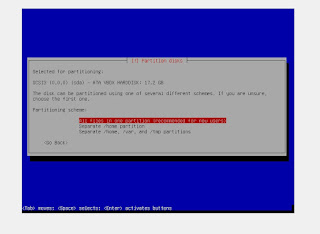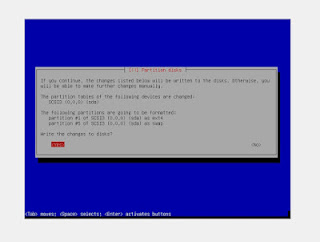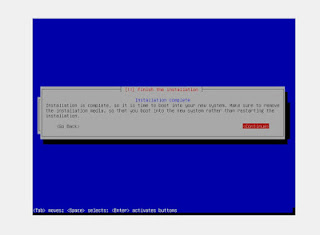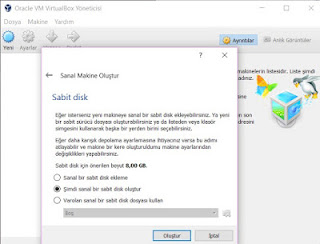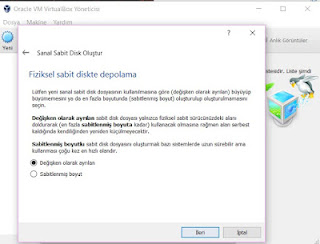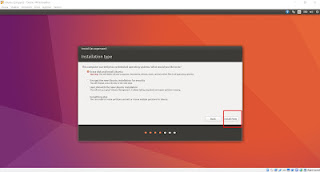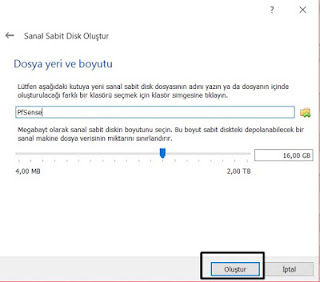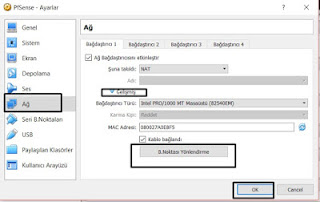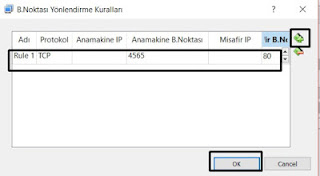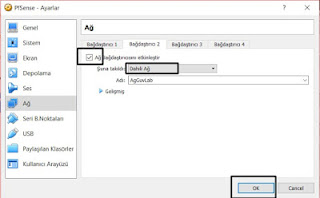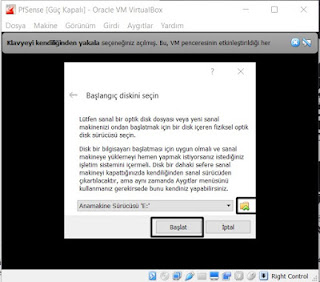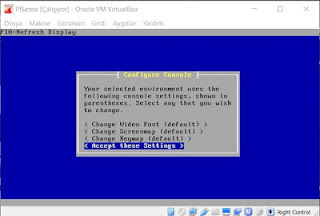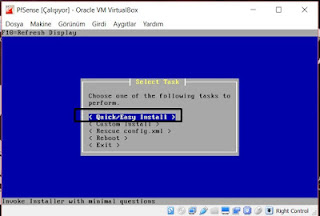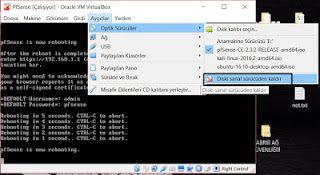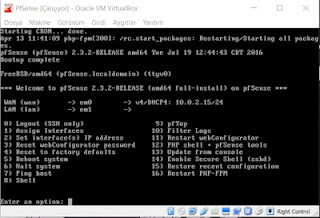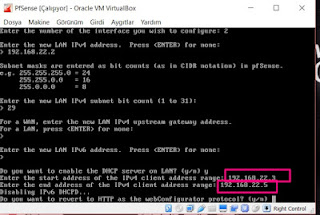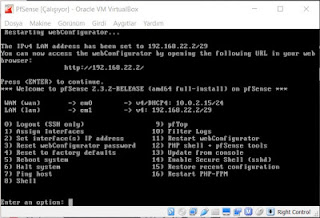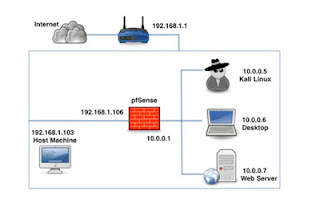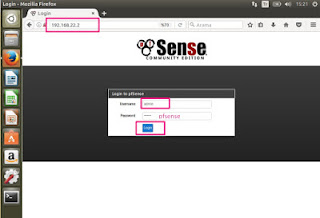Kali Linux-Ubuntu Desktop-PfSense Kurulumu
Merhaba arkadaşlar, bu yazımda size Kali Linux kurulumunu, Ubuntu Desktop kurulumunu ve PfSense kurulumundan bahsedeceğim. İlk önce bilgisayarımıza Kali Linux kuruyoruz.Kali Linux Kurulumu
Bilgisayarımızda kurulu olan VirtualBox' sı açıyoruz. Eğer bilgisayarınızda VirtualBox yoksa 'download.virtualbox.org/virtualbox/5.0.10/VirtualBox-5.0.10-104061-Win.exe'
adresinden kurulumunu yapabilirsiniz. Daha sonradan VirtualBox' ın üst köşesinden Yeni yi seçiyoruz ve başlıyoruz. Burada sanal makine oluşturacağımız için cihazın adını giriyoruz, ardından türünü ve sürümünü seçioruz.
Bunları seçtikten sonra ileri butonunu seçiyoruz. Karşımıza çıkan pencerede sanal makinenin bellek boyutunu belirliyoruz.Ben 2562 MB seçtim.
Tekrar ileri yapıyoruz ve gelen ekranda sanal sabit disk oluşturmayı seçip Oluştur diyoruz.
Gelen sayfada VDI seçeneğini seçiyoruz ve ileri diyoruz.
Gelen sayfamızda 'Değişken olarak ayrılan' seçeneğini seçiyoruz ve ileri diyoruz.
Şimdi ise dosya yerini ve boyutunu belirliyoruz. Ben 16 GB yaptım. İstediğiniz boyutu belirleyip ileri diyoruz. Böylelikle VirtualBox' ta Sanal Kali Linux kurulumunu gerçekleştirmiş olduk. Daha sonra Kali Linux kuruyoruz.
Kurduğumuz VirtualBox' taki Kali Linux' a başlat diyoruz. Karşımıza gelen ilk sayfada kalinin iso dosyaları nerede ise onu buluyoruz ve 'Başlat' diyoruz.
Karşımıza çıkan ekranda ' Install ' seçeneğini seçiyoruz.
Burada dil ayarlarını yapıyoruz. İstediğimiz herhangi bir dili seçebiliriz. Daha sonra ' United Kingdom veya United States ' seçiyoruz. Ben United States' i seçtim.
Daha sonradan klavye ayarlarını yapıyoruz. Klavye ayarlarını yaptıktan sonra Hostname' ye giriyoruz ve bir isim veriyoruz. Gelen sayfada ' localhost ' yazıyoruz ve Continue yapıyoruz.
Bir şifre yazıyoruz. Ardından şifremizi tekrar yazmamızı istiyor.
Central' ı seçiyoruz ve Enter diyoruz.
Disk bölümünde ise ' Guided-use entire disk ' seçip Enter diyoruz.
Karşımıza tek bir seçenek geliyor ve onu seçip devam ediyoruz.
Daha sonra ' All files in one partition ' seçeneği seçiyoruz ve tekrardan Enter diyoruz.
' Finish partitioning and write changes to disk ' diyoruz ve devam ediyoruz.
Karşımıza ' Write the changes to disk? ' sorusu çıkıyor. Soruya Yes diyoruz.
' Use anetwork mirror? ' sorusuna No diyoruz ve devam ediyoruz.
' Install the GRUB boot loader to the master boot record? ' sorusuna Yes diyoruz. Ardından ' /dev/sda ' olan seçeneği seçiyoruz.
' Intallation complate ' Continue diyoruz ve kurulumu başlatıyoruz.
Kurulumu bitirdikten sonra Kali Linux açılmış oluyor. Kullanıcı adımız 'root' ve şifremiz kurulum yaparken iki kere girdiğimiz şifre.
Ubuntu Desktop Kurulumu
Yukarıda Kali Linux kurulumu yaptığımız gibi VirtualBox' dan Yeni seçeneğini seçiyoruz ve sanal makine oluşturma ekranını açıyoruz. Daha sonradan sanal makinenin adını,türünü ve sürümünü seçiyoruz. Bellek boyutunu giriyoruz. Sanal disk olustur diyoruz ve Oluştur butonuna basıyoruz.
Yeniden Kali Linux' ta olduğu gibi VDI seçiyoruz ve ileri diyoruz. Değişken olarak ayarlıyoruz.
Dosya boyutunu belirliyoruz ve Oluştur diyoruz. Böylece artık VirtualBox 'ta Ubuntu'yu görüyor olmamız lazım.
VirtualBox' taki Ubuntuya Başlat diyoruz ve iso dosyalarını ekliyoruz. Ardından tekrardan Başlat diyoruz.
' Install Ubuntu' diyoruz ve kurulumunu başlatıyoruz.
' Download updates while Installing Ubuntu ' seçeneğini seçiyoruz. Daha sonrada 'Erase disk and install Ubuntu ' seçiyoruz.
Daha sonradan bölge seçimlerini ve klavye ayarlarını yapıyoruz. Kullanıcı adını ve şifreyi giriyoruz. Ekrana gelen mesaja Restart Now diyoruz.
Böylece Ubuntu kurulmuş oldu.
PFSense Kurulumu
Yeniden VirtualBox'ta gerçekleştirdiğimz sanal makine oluşturma adımlarını yapıyoruz. En son olarak boyutunu ayarlıyoruz.
Oluştur dedikten sonra VirtualBox' a PFSense adında bir sanal makine gelmesi gerekiyor. PfSense' nin ayarlar kısmına girip bikaç ayar yapmamız gerekiyoruz.
Bütün adımlar tamamlandıktan sonra yükleme işlemine geçebiliriz. Bunun için ilk önce PfSense' ye güç vermemiz gerekiyor. Güç verme işlemi bittikten sonra karşımıza çıkan ilk ekranda iso dosyalarını seçiyoruz.
Başlat diyoruz ve yükleme işlemini başlatıyoruz. Karşımıza gelen ekranda 1. adımı seçiyoruz ve Enter diyoruz.
Daha sonra ' Accept these Setting ' seçeneğini seçiyoruz ve Enter diyoruz.
Ardından ' Quick / Easy Install ' seçeneğini seçip Enter diyoruz.
Karşımıza çıkan soruya OK diyoruz. Sonra gelen ekranda ' Standart Kernel ' i seçiyoruz.
Reboot seçeneğine tıklıyoruz. Burada Reboot yaptıktan sonra VirtualBox simgesi geldiğinde Ayarlar - Optik Sunucular- Diski Sanal Sunucudan Kaldır işlemini yapıyoruz. Eğer yapmazsak yükleme işlemimiz sürekli olarak yapılacak ve PfSense arayüzü gelmeyecektir.
Sürücüyü kaldırdıktan sonra PfSense Arayüzü geliyor. Fakat WAN da ip adresi varken LAN da ip adresi gelmemektedir.
LAN'a ip adresini kedimiz vereceğiz. Bunun için 2-2-192.168.22.2-29-Boş-Boş-y-192.168.22.3-192.168.22.5-y işlemlerini sırasıyla yapmamız gerekiyor.
Artık PfSense arayüzü tam olarak hazır hale geldi.
Ubuntudan IP Adresi ile PfSense Arayüzüne Girme
Buradaki amacımız aşağıdaki uygulamaya gerçekleştirmek.
Daha önceden bilgisayarımıza kurduğumuz Ubuntu ve PfSense' yi kullanarak Ubuntu üzerinden PfSense arayüzüne gireceğiz. Bunun için VirtualBox 'daki Ubuntu'nun Ayarlar kısmına girip birkaç ayarlama yapmamız gerekiyor.
İlk olarak Ubuntunun ayarlarından Bağdaştırıcı 1 ayarlarını değiştiriyoruz.
Daha sonra tarayıcımızdan 192.168.22.2 adresine gidiyoruz. Gelen ekran PfSense' nin giriş ekranıdır.Kullanıcı adımız admin ve parolamız pfsense dir. Next diyip ilerliyoruz.
Tüm ayarlamalar tamamlandıktan sonra PfSense' nin arayüzüne geçmiş oluyoruz. Burada istenilen kullanıcı ekleme,silme,kural ekleme,paket kurma gibi işlemler yapılabilir.
Sanal Olmayan İşletim Sistemi Üzerinden PfSense Arayüzüne Girme (Windows)
İlk olarak PfSense' ye Yönlendşrme yapılması için port eklemeliyiz.
Eklenen porttan sonra bilgisayarımızın tarayıcısından https://localhost:4430 adresine gidiyoruz. Buradaki kullanıcı adımız ve şifremiz yine aynı. Giriş işlemi yapıldıktan sonra PfSense arayüzü ekrana gelmektedir.
PfSense Kural Ekleme
Yeni kural eklemek için ADD kısmına tıklıyoruz. Oluşturacağımız kural eğer her şeye izin verecekse hiçbir değişiklik yapmadan Save yapmamız yeterli olacaktır.
PfSense Pakey Kurulması
PfSense' nin arayüzüne girip oradan System-Package Manager-Package Installer işlemini yapıyoruz. Karşımıza çıkan ekranda istediğimiz paketi indirip kurabiliriz.
İndirilen paketleri görmek için PfSense deki Diagnostics'e tıklamamız yerterli olacaktır.
Puty Üzerinden Ubuntuya Bağlanma (NAT Kullanarak)
PfSense Yönlendirme yapabilmek için bir port eklememiz gerekiyor.
Port ekledikten sonra PfSense'de kural ekleme işlemini gerçekleştireceğiz.
Kural ekleme işlemi bittikten sonra Puty üzerinde Ubuntuyu açabiliriz. Puty' de localhost yazıp 2201 portu yazıp bağlantıyı başlatıyoruz. Ubuntu' ya kullanıcı adımızı ve şifremizi yazarak giriş yapıyoruz.